|
|
|
|
Guia de configuração para acesso à rede sem fios EDUROAM
Windows® XP
NOTA: Caso não tenha nome de utilizador e palavra-passe para aceder aos recursos de rede da Universidade Portucalense I.D.H., dirija-se aos Serviços Informáticos no piso 2.
Windows XP
Configuração para acesso wireless
No canto inferior direito aparecerá uma indicação de existência de redes sem fios.
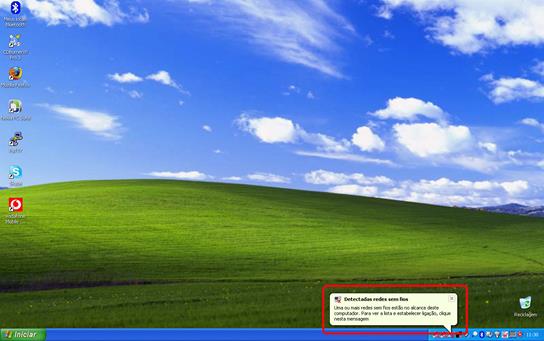
Figura 1- Aviso de rede encontrada.
1º passo - Clicar com o botão do lado direito no ícone de rede onde apareceu o aviso e selecionar a opção “Abrir ligações de rede”.

Figura 2 - Abrir ligações de rede.
2º passo - Na janela que aparece, clicar com o botão da direita do rato no ícone “Ligação de rede sem fios” e selecionar a opção “Propriedades”;
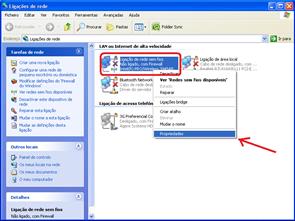
Figura 3 - Aceder às propriedades da ligação.
3º passo - Seguidamente selecionar o separador “Redes sem fios” e clicar em “Adicionar”;
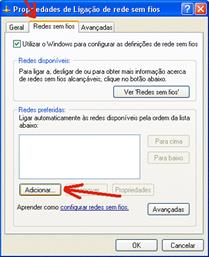
Figura 4 - Adicionar redes sem fios.
4º passo - Preencher, na janela seguinte, o nome da rede como “eduroam”, selecionar o tipo de segurança como “WPA” e o tipo de encriptação como “TKIP;
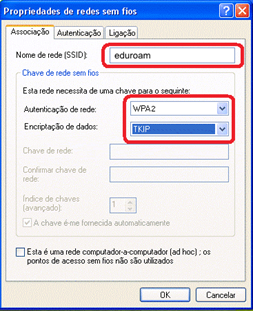
Figura 5 - Definições de encriptação.
5º passo - Selecionar, agora o separador “Autenticação”. Dentro deste escolher “EAP Protegido (PEAP)” como “Tipo de EAP” e clicar em “Propriedades”;
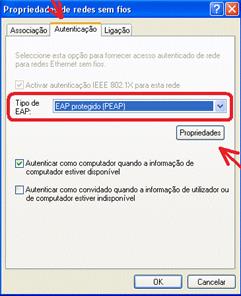
Figura 6 - Tipo de autenticação.
6º passo - Na janela que surge, tirar o visto da caixa “Validar certificado do servidor” e clicar em “Configurar”;

Figura 7 - Tipo de autenticação.
7º passo – Nesta caixa de diálogo tirar o visto da opção “Utilizar automaticamente o nome de início de sessão e a palavra-passe do Windows (e domínio se existente) ”;

Figura 8 - Método de inicio de sessão.
8º passo - Clicar no botão “OK”/”Fechar” em todas as janelas abertas até estarem todas fechadas.
9º passo - Quando aparecer, no canto inferior direito, o “balão” com a indicação “Clique aqui para selecionar um certificado ou outras credenciais para ligação à rede eduroam” clicar no mesmo.

Figura 9 - Informação de ligação bem sucedida.
12º passo - Na janela que aparece, inserir como Nome de utilizador o “número de aluno” ou “sigla identificadora” (esta é a mesma que utiliza nos computadores dos laboratórios de informática ou para aceder à plataforma moodle) no formato “número_de_aluno@upt.pt”/”sigla_identificadora@upt.pt”, como Palavra-passe a que escolheu na matrícula ou a que utiliza para aceder aos computadores dos laboratórios/moodle. Clicar em “OK”.

Figura 10 - Pedido de credenciais.
Neste momento, o computador já se encontra ligado à rede sem fios “eduroam”.
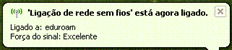
Figura 11 - Informação de autenticação bem sucedida.

