|
|
|
|
Guia de configuração para acesso à rede sem fios EDUROAM
Windows® 8
NOTA: Caso não tenha nome de utilizador e palavra-passe para aceder aos recursos de rede da Universidade Portucalense I.D.H., dirija-se aos Serviços Informáticos no piso 2.
Configuração para acesso wireless
1º passo - Clicar com o botão do lado direito no ícone de rede e selecionar a opção assinalada: “Centro de Rede e Partilha”.
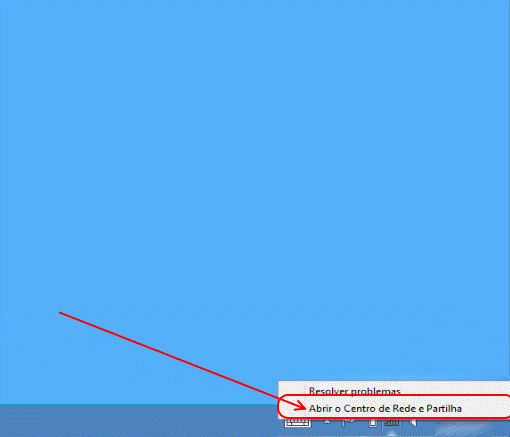
Figura 1 - Detecção de rede.
2º passo - Na janela que aparece, selecionar a opção “Configurar uma ligação ou rede”;
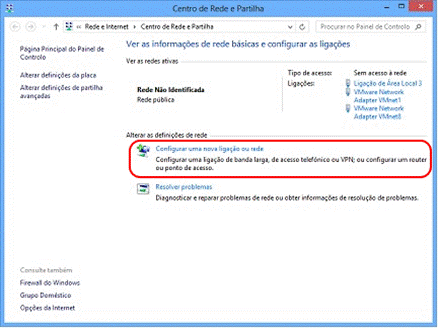
Figura 2 - Configuração de uma rede.
3º passo - Seguidamente selecionar a opção “Ligar manualmente a uma rede sem fios” e clicar em “Seguinte”;
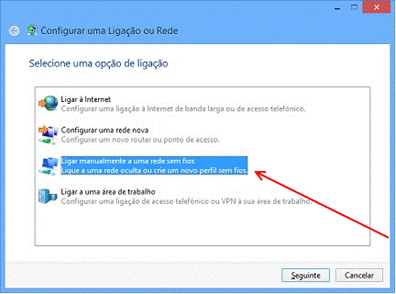
Figura 3 - Ligar manualmente a uma rede sem fios.
4º passo - Preencher, na janela seguinte, o nome da rede como “eduroam”, selecionar o tipo de segurança como “WPA2-Enterprise” e o tipo de encriptação como “AES”, tal como é apresentado na figura 5, e clicar em “Seguinte”;
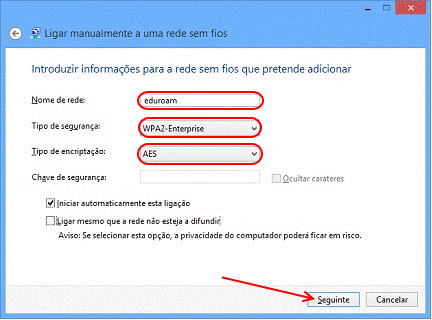
Figura 4 - Informações da rede sem fio.
5º passo - Na janela que agora surge, selecionar a opção “Alterar definições de ligação”;
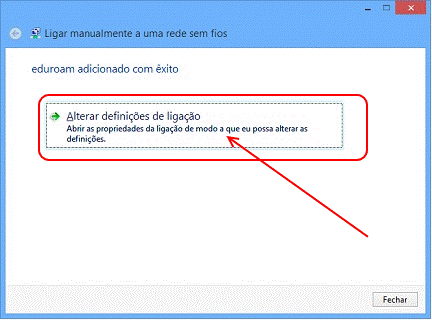
Figura 5 - Alterar definições de rede.
6º passo - Selecionar o separador “Segurança”;
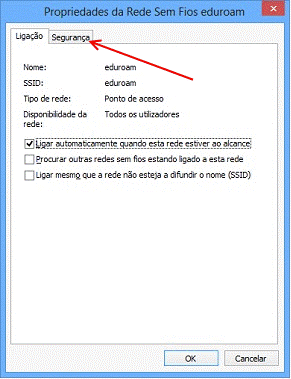
Figura 6 - Propriedades de Rede Sem Fios “eduroam”
7º passo – Neste separador, verificar que as opções se encontram tal como na figura 8 e clicar no botão “Definições”;
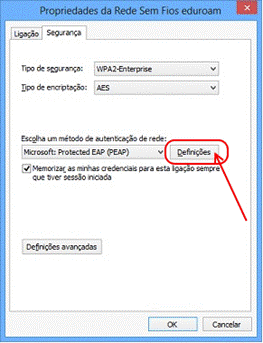
Figura 7 - Definições de encriptação.
8º passo – Tirar o visto de “Validar certificado do servidor”, verificar que método de autenticação está como “Protegido por palavra-passe (EAP-MSCHAP v2)” e clicar no botão “Configurar”;
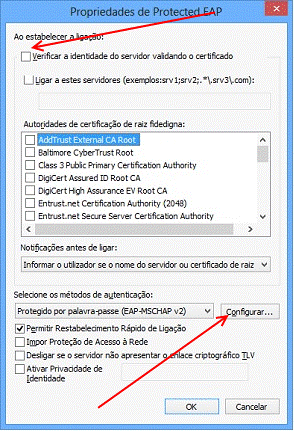
Figura 8 - Propriedades de autenticação
9º passo - Tirar o visto de “Utilizar automaticamente o nome de início de sessão e a palavra-passe do Windows (e domínio se existente).”.
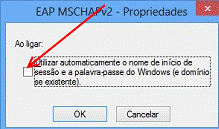
Figura 9 - Método de início de sessão.
Clicar no botão “OK”/”Fechar”.
10º passo – De volta à janela “Propriedades de Rede sem Fio”, carregar no botão “Definições Avançadas”
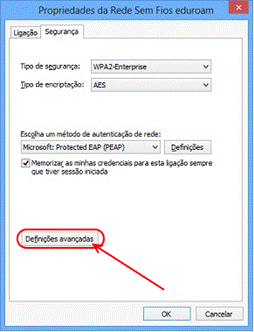
Figura 10 – Propriedades de Rede sem Fio
Clicar no botão “OK”/”Fechar”.
11º passo – Na janela de “Definições Avançadas” colocar um visto na opção “Especificar modo de autenticação” e selecionar “Autenticação de Utilizador” na lista de opções.
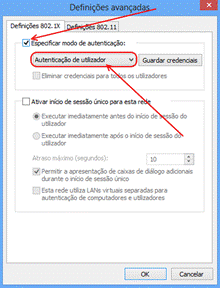
Figura 11 – Definições Avançadas
Clicar no botão “OK”/”Fechar” em todas as janelas abertas.
12º passo – Na barra de tarefas do Windows 8 / 8.1, clique com o botão esquerdo no ícone de rede.
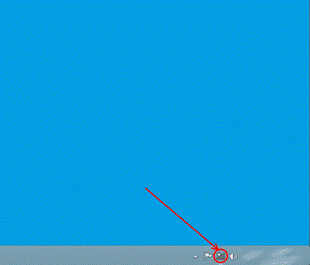
Figura 12 - Selecionar ícone de rede
13º passo – Da lista apresentada, selecione a rede “eduroam” e clique no botão Ligar.
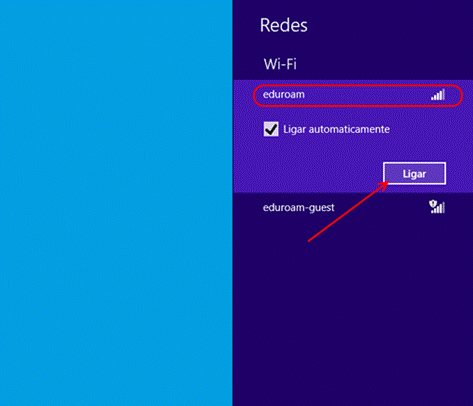
Figura 13 - Informação de ligação.
14º passo - Na janela que aparece, inserir como Nome de utilizador o “número de aluno” (ou sigla identificadora utilizada nos computadores dos laboratórios de informática/moodle), no formato “número_de_aluno@upt.pt”/”sigla_identificadora@upt.pt”, e como palavra-passe a que escolheu na matrícula ou a que utiliza para aceder aos computadores dos laboratórios/moodle. De seguida clicar em “OK”.
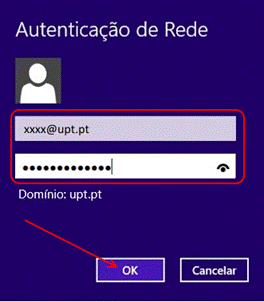
Figura 14 - Pedido de credenciais.
15º passo – Caso surja um aviso relacionado com o certificado, como na Figura 15, pode carregar na opção “Ligar”:
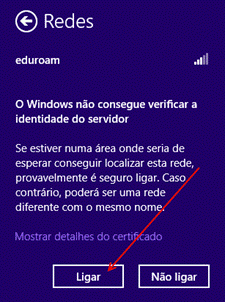
Figura 15 - Aviso certificado
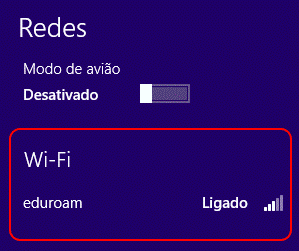
Figura 16 - Rede ligada com sucesso
Neste momento, o computador já deverá estar ligado à rede sem fios da “eduroam”.

